In this week’s free Deke’s Techniques episode, Deke shows you how to snap a graphic object (in this case a line) to any single letterform (and any feature of that letter) in Adobe Illustrator, using the new Snap to Glyph function.
If you’ve been enjoying Deke’s exploration of the new text alignment features in Adobe Illustrator, then you already know most of the score here. So, just sit back and enjoy Deke’s exploration of this specific feature’s idiosyncrasies.
Ready to just get to snapping? Note that these three things need to be turned on for Snap to Glyph [insert letter of glyph] to be available:
- Smart Guides turned on
- Snap to Glyph turned on (of course)
- Alignment Guides checkbox turned on in the Preferences.
After that you’re free to right-click to your heart’s content and get your object snap to any individual letterform you have.
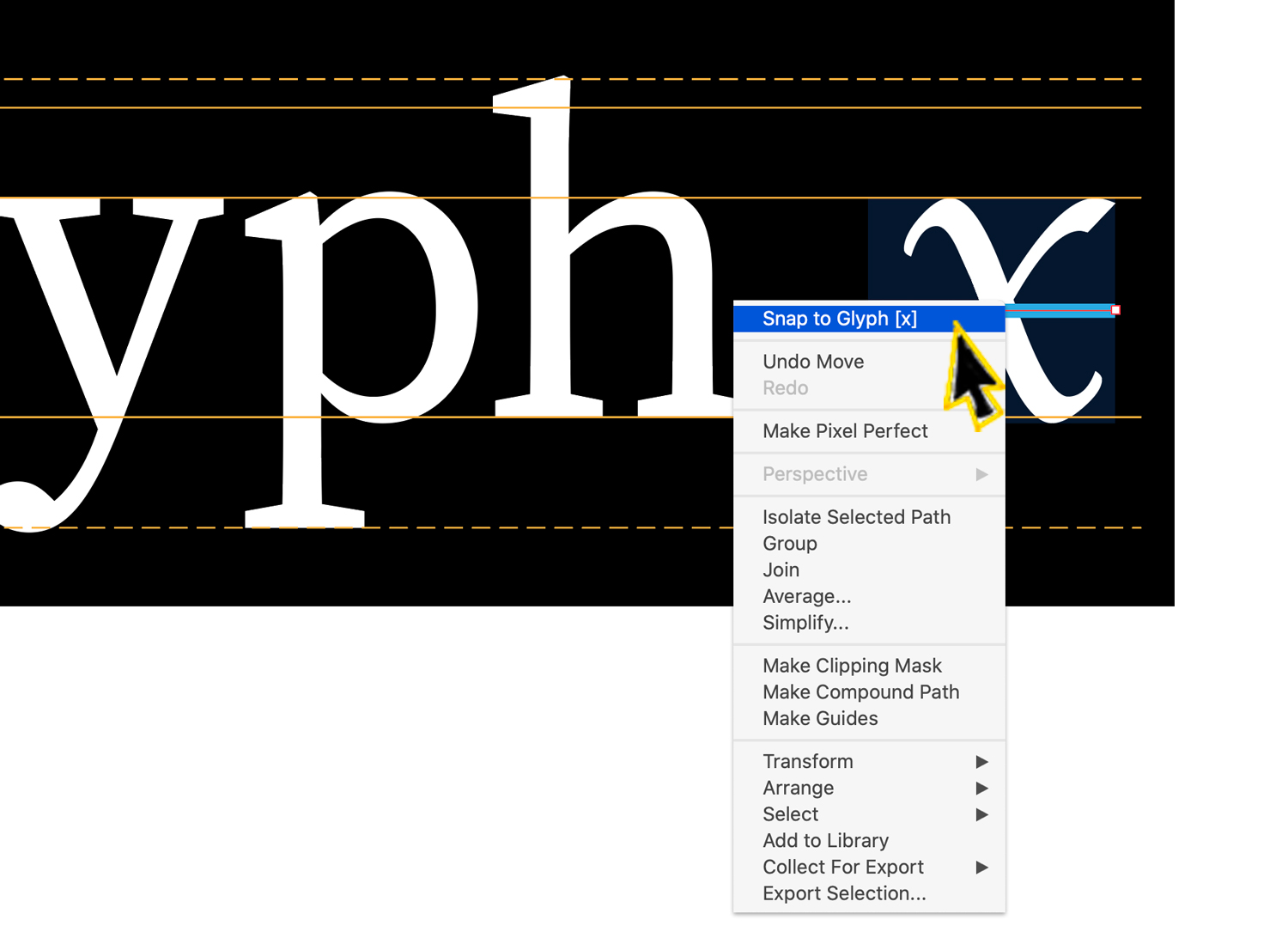
Deke’s Techniques, snapping into alignment week after week.




Be the first to drop some wisdom...