Greetings dekeOpolitans. We’re coming to you from the city that never sleeps, except when you are exhausted from two days on the train to get here, afternoons spent trying to contemplate amazing works of art while still keeping teenagers engaged (and fed), walking briskly through a drizzly Central Park, and hoping once again you are not going the wrong way on the subway. (Boulder is easy; the mountains are on the west, the straight-shot horizon to Kansas is on the east.) Yes, Team Wheeler/McClelland is in New York for Spring Break.
Which means I’m a day late with this week’s Deke’s Techniques and I got no real excuse except ...Trains! New York! Teenagers!
Deke’s right on time though, with this week’s free episode in which he explains diagonal anti-aliasing, which is Illustrator’s method for getting rid of jagged lines caused by square pixels trying to do a triangle’s job. In other words (and pictures), this:
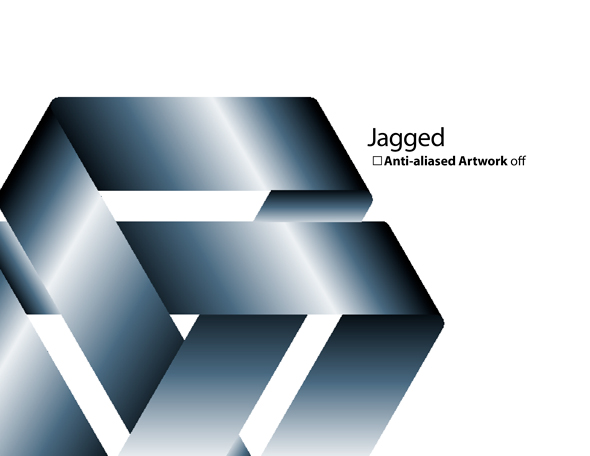
Can become this:
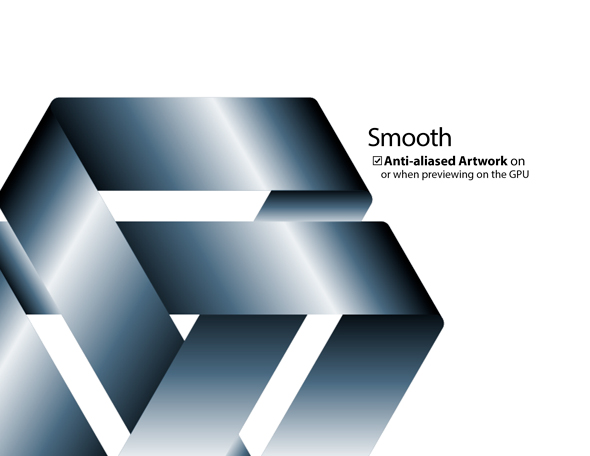
And it can even stay that way when you place your Illustrator drawing into a Photoshop composition as you can see at the top of this post
And if your’e a member of Lynda.com, Deke’s got an exclusive follow up movie this week in which he shows you how to overcome those pesky problems you can get when placing an Illustrator smart object to Photoshop. If you’ve done it, you know what I mean.
Deke’s Techniques, smoothing out harsh transitions everywhere.




Be the first to drop some wisdom...