
Selecting a Snake Silhouette in Photoshop
Deke shares two ways to select a silhouette (of a snake or any imaginary animal) in Photoshop.

Deke shares two ways to select a silhouette (of a snake or any imaginary animal) in Photoshop.



This week, I show you how to take a stereoscopic photograph (fit for viewing with 3D glasses) and add text and shapes at different planes of depth.

Learn how to pull of one of the most arcane but ultimately practical techniques in Photoshop, the creation of a 3D stereoscopic photograph. (Glasses required.)



Where luminance is concerned, no feature gives you greater control than Curves. It lets you reign in highlights, open up shadows, and reveal all points in between. Curves takes a bud of an image and makes it blossom.
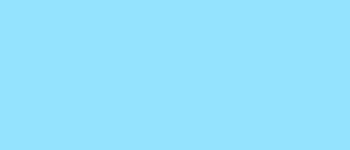
Press the Shift key to add to a selection. Press Alt (or Option) to subtract and Shift+Alt (Shift+Opt) to find an intersection. Helpfully, these tricks apply to layers, channels, and paths. They're a power user's dream.
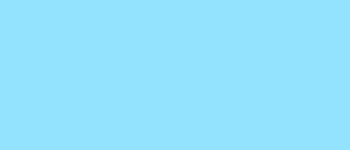
The modest brush tool is one of the deepest, most versatile tools in Photoshop. It's not only a terrific painting tool, but it is also invaluable for masking, as this video demonstrates.
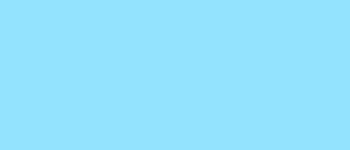
Newbies select images with the quick select and magic wand tools. Highly automated, but they rarely work. Experts use the pen tool. It's an art form unto itself, but it always works.

One of the oldest, most abstruse commands in Photoshop, Calculations lets you merge two channels to create a new alpha channel. It's a tough nut to crack, but crack it you must if you want to master masking.