The wait is over dekeOtopians, the latest installment of Deke’s flagship Photoshop course, Photoshop CC 2015 One-on-One: Advanced has been updated with seven new chapters, complete with all new sample files and projects. If you’ve finished the first half of this second course (that’s not confusing in any way), you can now catch the second half. If you were waiting to start until the thing was complete, now is your chance.
And don’t forget, if you’re not a member of lynda.com, you can get 10 free days to check it out by signing up at lynda.com/deke.
Here’s an overview of what the course covers, and a sneak peek at some of the projects covered:
Chapter 16: Color Range and Focus Area

As long time dekeOlytes know, Deke likes to think of the Color Range command as “the Magic Wand on steroids.” See how to use it’s power to select complicated elements, and then apply equally complex effects like “color reflections,” selective focus, and, of course, rocket plumes.
Chapter 17: Layer Masks and Refine Edge

Photoshop’s Refine Edge command does just that: takes your carefully made layer mask or selection outline and refines it for impeccable composition creation. Plus killer Thunder Kitty.
Chapter 18: Scale, Rotate, Skew, and Warp
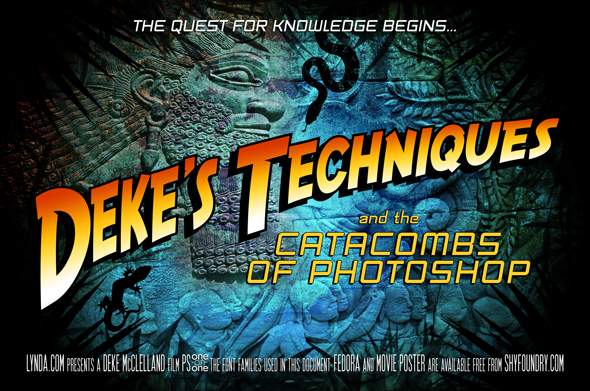
Resize and rescale your layers for customized composition. Deke shows you how to bend, twist, stretch, and spin your elements around to bend them to your will with the Transform command.

Smart Objects behave as virtual protective envelopes around objects in your Photoshop compositions. Behave with impunity, knowing smart object will protect the contents within from just about anything.
Chapter 20: Image Reconstruction

What to do when you inadvertently cut of a key bit of your child’s foot? Reconstruct with Photoshop. Deke even shows you how to “uncrop” and image to restore pleasing proportions.
Chapter 21: Liquifying an Image
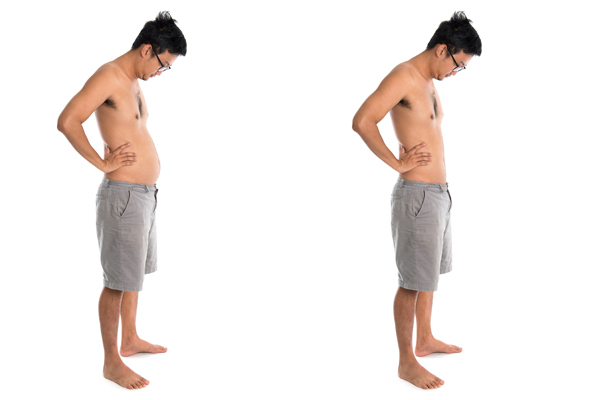
Liquify lets you take those unflattering angles, and helps you virtually suck in your gut. It may seem like cheating, but knowing how to accomplish this is a realistically important skill.

Vectors allow you to draw shapes and lines that end up being resolution-independent and ultimately scalable. Plus you can make custom shapes and even turn text into editable shape outlines.

Be the master of math and bend the Blend modes to your will. Telling one layer how to interact with another will give you untold visual effect power. And you can use them in place of masking for quick compositions.
These dynamic effects can give your compositions depth and texture in just a few clicks. And they’re completely editable, so you can adjust to your own desires.

It’s all about mastering the histogram, using the Levels and Curves commands to change the tones of your photograph on a luminance level by luminance level basis. Ultimate tonal control, my dekeOpotamuses.
Chapter 26: Lens Correction and Perspective Warp

Or, What to Do When Everything Is Crooked. See how to use Photoshop’s Lens Correction feature (in Camera Raw) and Perspective Warp to bend reality back to your liking.
Chapter 27: Advanced Camera Raw

Take Photoshop’s most powerful plug-in to it’s photo-developing pinnacle. Get beyond that first tab in Camera Raw, and see how to use the Adjustment Brush, Graduated Filter, and Post-Crop Vignetting, just to name three.
Chapter 28: Black-and-White Photography

Exploit the flexibility that Photoshop provides: shoot in color and convert to crisp black-and-white image in post-production. Or give your image a classically crafted sepia tone. All with ultimate flexibility.
Chapter 29: Duotones and Colorization

Or, alternatively take a black-and-white photo and suffuse it with custom color. See how to create colorific effects from the sublime to the, uh, wildly Deke.
Chapter 30: Sharpening Details

Enhance your edges to really make your images crystal clear. Learn different approaches to sharpening, so you can find just the right skill for your image’s needs.

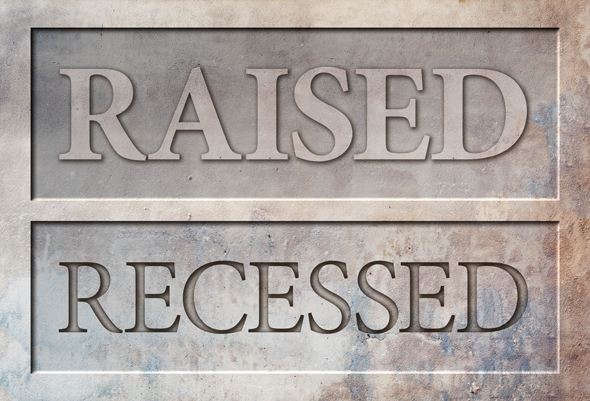



Best Assignment Help — November 30, 2022
TEFL Assignment Help
December 06, 2022
https://www.watchinuk.co.uk/watch-the-binge-2-its-a-wonderful-binge-in-uk/
December 09, 2022